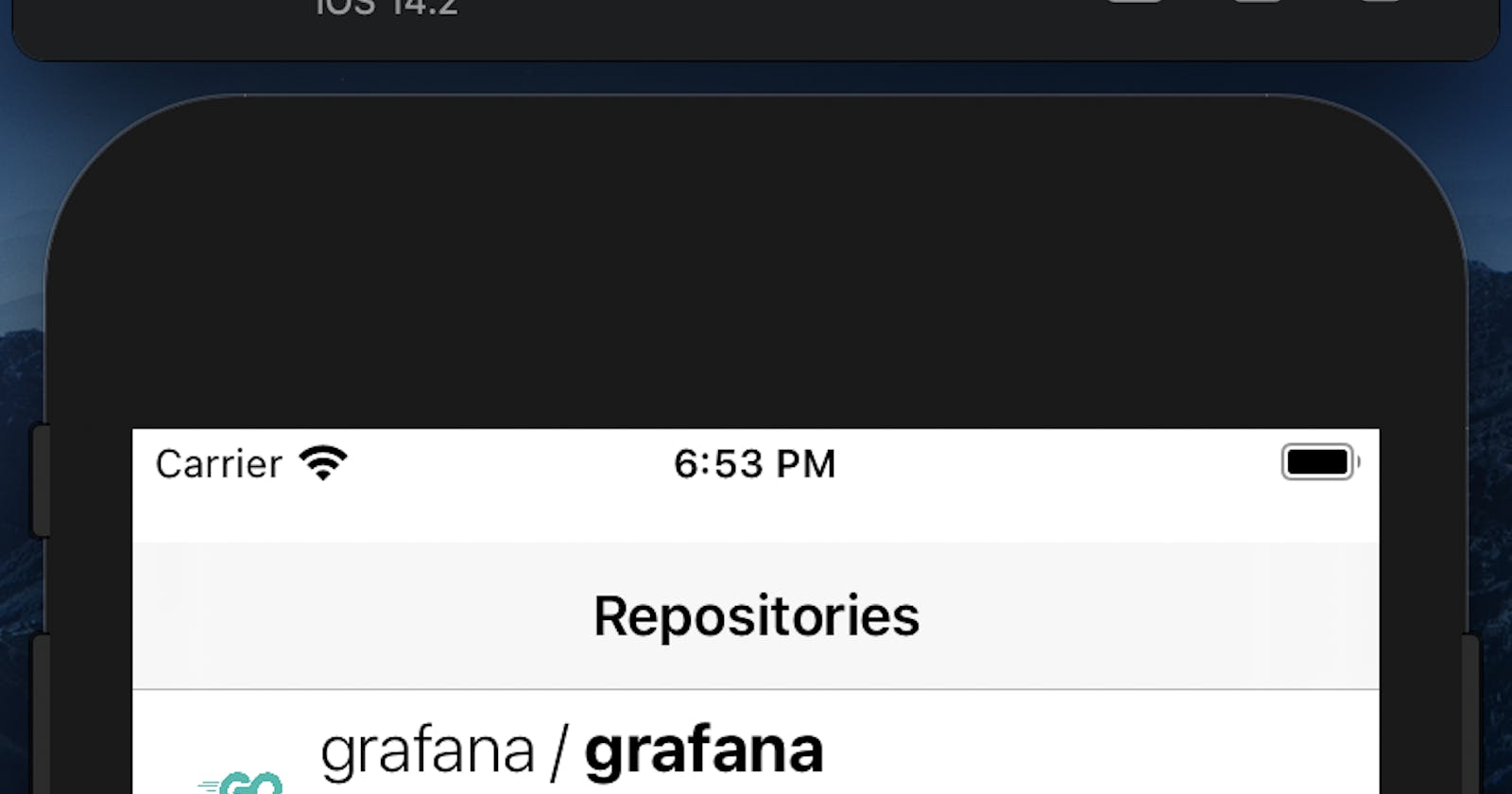Introduction
This tutorial will help you to get up and running with Speechly by guiding you through the process of building a simple voice filtering web app with Speechly and SwiftUI.
You can find the source code for this tutorial on GitHub.
Prerequisites
We'll be using Xcode and iOS simulator, so make sure you have those installed.
- Xcode 12
- iOS Simulator with iOS version 14.0 or later
This tutorial assumes that you know the basics of iOS development and the Swift programming language. Feel free to check the official Apple documentation to get started with Swift or SwiftUI.
Create a new Xcode project
First, we'll need a new iOS app project. Let's create one!
- Open Xcode and go to File > New > Project.
- Under the set of iOS templates, choose App:

- Click Next and fill in your project details. Name your project SpeechlyRepoFiltering, choose SwiftUI as your interface option, SwiftUI App as life cycle and Swift for the language.

- Click Next once more and you should have your project created for you.
Adding Speechly client dependency
Next we need to add Speechly client library to our project.
- Click File > Swift Packages > Add Package Dependency:

- Specify
https://github.com/speechly/ios-client.gitas the package repository and click Next:

- Xcode will fetch the package information for you and will ask you to specify the version. Leave the default rules in and click Next:

- After the Xcode fetches the package and its dependencies, it will ask which target you want to add it to. Make sure you have Speechly product added to SpeechlyRepoFiltering and the checkbox checked and then click Finish:

Add repo data and layout
Now that we have the project ready, let's start coding!
Since we are building a filtering app, let's add some data to filter and layout to display it.
To make it simple, our data source will be just a static array with some popular repositories on GitHub.
First, let's add the data model and save it as GithubRepoModel.swift:
import Foundation
struct GithubRepo: Hashable, Identifiable {
enum Language: String, Hashable {
case Go = "Go"
case Python = "Python"
case TypeScript = "TypeScript"
}
let id: Int
let name: String
let organisation: String
let language: Language
let followers: Int
let stars: Int
let forks: Int
}
Now let's add a repository that will return us some sample data. Add the following code to GithubRepoRepository.swift:
import Foundation
class GithubRepoRepository {
static let shared = GithubRepoRepository()
func list() -> [GithubRepo] {
return self.repositories
}
private let repositories = [
GithubRepo(
id: 1,
name: "typescript",
organisation: "microsoft",
language: .TypeScript,
followers: 2200,
stars: 65000,
forks: 8700
),
GithubRepo(
id: 2,
name: "nest",
organisation: "nestjs",
language: .TypeScript,
followers: 648,
stars: 30900,
forks: 2800
),
GithubRepo(
id: 3,
name: "vscode",
organisation: "microsoft",
language: .TypeScript,
followers: 3000,
stars: 105000,
forks: 16700
),
GithubRepo(
id: 4,
name: "deno",
organisation: "denoland",
language: .TypeScript,
followers: 1700,
stars: 68000,
forks: 3500
),
GithubRepo(
id: 5,
name: "kubernetes",
organisation: "kubernetes",
language: .Go,
followers: 3300,
stars: 70700,
forks: 25500
),
GithubRepo(
id: 6,
name: "moby",
organisation: "moby",
language: .Go,
followers: 3200,
stars: 58600,
forks: 16900
),
GithubRepo(
id: 7,
name: "hugo",
organisation: "gohugoio",
language: .Go,
followers: 1000,
stars: 47200,
forks: 5400
),
GithubRepo(
id: 8,
name: "grafana",
organisation: "grafana",
language: .Go,
followers: 1300,
stars: 37500,
forks: 7600
),
GithubRepo(
id: 9,
name: "pytorch",
organisation: "pytorch",
language: .Python,
followers: 1600,
stars: 43000,
forks: 11200
),
GithubRepo(
id: 10,
name: "tensorflow",
organisation: "tensorfow",
language: .Python,
followers: 8300,
stars: 149000,
forks: 82900
),
GithubRepo(
id: 11,
name: "django",
organisation: "django",
language: .Python,
followers: 2300,
stars: 52800,
forks: 22800
),
GithubRepo(
id: 12,
name: "airflow",
organisation: "apache",
language: .Python,
followers: 716,
stars: 18500,
forks: 7200
)
]
}
Now that we have the data, time to visualise it. Let's add some SwiftUI components for that.
Let's start by adding a list view, save the following code as RepoList.swift:
import SwiftUI
struct RepoList: View {
var repos: [GithubRepo] = []
var body: some View {
NavigationView {
List(repos) { repo in
RepoRow(repo: repo)
}
.navigationBarTitle(Text("Repositories"), displayMode: .inline)
}
}
}
struct RepoList_Previews: PreviewProvider {
static var previews: some View {
RepoList(repos: GithubRepoRepository.shared.list())
}
}
Notice the RepoList_Previews - it's a handy way to quickly preview your components without running the app!
As you can see, our list view uses another component, RepoRow. Let's add some code to RepoRow.swift to define it:
import SwiftUI
struct RepoRow: View {
let repo: GithubRepo
var body: some View {
HStack {
Image(imageName())
.resizable().frame(width: 32, height: 32, alignment: .center)
VStack(alignment: .leading, spacing: 7) {
Text("\(repo.organisation) / ").font(.system(size: 20)).fontWeight(.light) +
Text(repo.name).font(.system(size: 20)).fontWeight(.bold)
HStack(alignment: .lastTextBaseline) {
LabeledIcon(name: "arrow.branch", label: formatNumber(repo.forks))
LabeledIcon(name: "star", label: formatNumber(repo.stars))
LabeledIcon(name: "eye", label: formatNumber(repo.followers))
}
}
}
}
private func formatNumber(_ value: Int) -> String {
if (value < 1000) {
return String(value)
}
if (value < 10000) {
return "\(String(Double(value) / 1000))K"
}
return "\(String(value / 1000))K"
}
private func imageName() -> String {
switch self.repo.language {
case .Go:
return "logo-go"
case .Python:
return "logo-python"
case .TypeScript:
return "logo-ts"
}
}
}
OK, now as you can see we are referencing some images with language logos, so let's add those to our project. Download and extract https://docs.speechly.com/client-libraries/ios/tutorial/LanguageLogos.zip, then you should have the following files:
logo-go.pnglogo-python.pnglogo-typescript.png
Now let's add them to our project:
- Select Assets.xcassets in the navigation bar in Xcode, then click the + button in the bottom pane and finally click on the Image Set:

- Type
logo-goas the name, then drag and drop thelogo-go.pngfile to all sizes (1x, 2x and 3x) placeholders. Repeat the same forlogo-pythonandlogo-typescriptand you should have the following result:

Lastly, there is one more component to add - the LabeledIcon. Let's add the following code and save it as LabeledIcon.swift:
import SwiftUI
struct LabeledIcon: View {
let name: String
let label: String
var body: some View {
HStack(spacing: 3) {
Image(systemName: name).foregroundColor(.gray).imageScale(.small)
Text(label).font(.system(.caption)).fontWeight(.ultraLight)
}
}
}
Voila! Now you can go ahead and try running the preview for RepoList. You should see something like this:

Add microphone button and transcript text
Now that we have some data to work with and we can visualise it, time to add a button for activating the microphone and a simple component to display the transcript of what a user is saying.
Save the following code as Microphone.swift:
import SwiftUI
struct MicrophoneButton: View {
let onStart: () -> Void
let onStop: () -> Void
var body: some View {
ToggleButton(onDown: startRecording, onUp: stopRecording) {
Circle()
.frame(width: 80, height: 80)
.foregroundColor(.blue)
.overlay(
Image(systemName: "mic.fill")
.resizable()
.aspectRatio(contentMode: .fit)
.frame(width: 40, height: 40)
.foregroundColor(.white)
)
}.buttonStyle(Style())
}
private func startRecording() {
self.onStart()
}
private func stopRecording() {
self.onStop()
}
private struct Style: ButtonStyle {
func makeBody(configuration: Configuration) -> some View {
configuration.label
.scaleEffect(configuration.isPressed ? 1.25 : 1.0)
.animation(.easeInOut)
}
}
}
struct MicrophoneButton_Previews: PreviewProvider {
static var previews: some View {
MicrophoneButton(onStart: {}, onStop: {})
}
}
And since it uses a ToggleButton component, let's add it as ToggleButton.swift:
import SwiftUI
struct ToggleButton<Content: View>: View {
@State private var isDown = false
let onDown: () -> Void
let onUp: () -> Void
let content: () -> Content
var body: some View {
Button(action: {}, label: {
self.content()
}).simultaneousGesture(
DragGesture(minimumDistance: 0, coordinateSpace: .local)
.onChanged { _ in
if self.isDown {
return
}
self.isDown = true
self.onDown()
}
.onEnded { _ in
self.isDown = false
self.onUp()
}
)
}
}
And for the trasncript, let's add the following to TranscriptText.swift:
import SwiftUI
import Speechly
struct TranscriptText: View {
let words: [SpeechTranscript]
var body: some View {
words.reduce(Text("")) { (acc, word) in
acc + Text(" ") + Text(word.value).fontWeight(word.isFinal ? .bold : .light)
}
}
}
struct TranscriptText_Previews: PreviewProvider {
static var previews: some View {
TranscriptText(words: [
SpeechTranscript(
index: 1,
value: "SHOW",
startOffset: TimeInterval(0),
endOffset: TimeInterval(0.1),
isFinal: true
),
SpeechTranscript(
index: 2,
value: "ME",
startOffset: TimeInterval(0),
endOffset: TimeInterval(0.1),
isFinal: true
),
SpeechTranscript(
index: 3,
value: "ALL",
startOffset: TimeInterval(0),
endOffset: TimeInterval(0.1),
isFinal: true
),
SpeechTranscript(
index: 4,
value: "GO",
startOffset: TimeInterval(0),
endOffset: TimeInterval(0.1),
isFinal: false
),
SpeechTranscript(
index: 5,
value: "REPOS",
startOffset: TimeInterval(0),
endOffset: TimeInterval(0.1),
isFinal: false
)
])
}
}
Notice that we are using a SpeechTranscript here - a type imported from Speechly package. We show final transcripts (those that won't change in the future) as bold and tentative (or non-final, meaning they can still change) as light to differentiate between them.
Finally, let's update our ContentView.swift and add our new components and a preview:
import SwiftUI
import Speechly
struct ContentView: View {
let repos: [GithubRepo]
let transcript: [SpeechTranscript]
let startRecording: () -> Void
let stopRecording: () -> Void
var body: some View {
VStack {
TranscriptText(words: transcript)
RepoList(repos: repos)
MicrophoneButton(onStart: startRecording, onStop: stopRecording)
.padding(.bottom, 15)
}
}
}
struct ContentView_Previews: PreviewProvider {
static var previews: some View {
ContentView(
repos: GithubRepoRepository.shared.list(),
transcript: [
SpeechTranscript(
index: 1,
value: "SHOW",
startOffset: TimeInterval(0),
endOffset: TimeInterval(0.1),
isFinal: true
),
SpeechTranscript(
index: 2,
value: "ME",
startOffset: TimeInterval(0),
endOffset: TimeInterval(0.1),
isFinal: true
),
SpeechTranscript(
index: 3,
value: "ALL",
startOffset: TimeInterval(0),
endOffset: TimeInterval(0.1),
isFinal: true
),
SpeechTranscript(
index: 4,
value: "GO",
startOffset: TimeInterval(0),
endOffset: TimeInterval(0.1),
isFinal: false
),
SpeechTranscript(
index: 5,
value: "REPOS",
startOffset: TimeInterval(0),
endOffset: TimeInterval(0.1),
isFinal: false
)
],
startRecording: {},
stopRecording: {}
)
}
}
To make sure our project can still be built, we also need to update SpeechlyRepoFilteringApp.swift:
import SwiftUI
@main
struct SpeechlyRepoFilteringApp: App {
var body: some Scene {
WindowGroup {
ContentView(
repos: GithubRepoRepository.shared.list(),
transcript: [],
startRecording: {},
stopRecording: {}
)
}
}
}
Go ahead and build the project and then check out the ContentView preview. You should see something like this:

Configure your Speechly application
Before we proceed with the app, let's take a quick detour and create our Speechly app.
Go to api.speechly.com/dashboard and login (or sign up if you haven't yet) and create a new app (you can check our Speechly Dashboard quickstart guide if you feel lost).
Let's add a couple of simple commands for manipulating the data we see in the table:
- A command to filter by programming language, e.g., when a user says, "Show me TypeScript repos," the app will only show repos with that specific language.
- A command to sort the results in a specific order, e.g., "Sort the results by forks," will sort the repos by the number of forks it has.
- A command to reset the filters, e.g., "Reset the filters to default," will remove the language filter and reset the sorting to some default.
Let's add the following to our app configuration:
languages = [
Go
TypeScript
Python
]
sort_fields = [
name
language
followers
stars
forks
]
results = [
items
results
repos
repositories
]
*filter show {me} {[all | only]} $languages(language) {$results}
*filter filter {$results} by $languages(language) {language}
*sort [sort | order] {the} {$results} by $sort_fields(sort_field)
*reset [reset | remove] {[the | all]} {filters} {to default}
Don't forget to add sort, filter, and reset as intents and languages and sort_fields as entities!
As you can see from the comments, this configuration will make our Speechly app understand the commands we need and properly detect entities and intents. Keep in mind that the cool part is that the model will also be able to understand the variations of commands that are not explicitly defined in our configuration. The same also applies to entities - the app won't be limited to only detecting "Go", "TypeScript", and "Python" as options for the language, but other words as well, which will be roughly in the same place in a phrase. For instance, you could try saying, "Show me all Javascript repos"). However, with very domain-specific words, it's always a good idea to list them all in your configuration; otherwise, they might be mistaken for some regular words. For example, the API might not properly detect "Rust" as a programming language if you say, "Show me all Rust repositories," because it would think that you meant "rust" as that thing that destroys metals. You can read more about how to configure Speechly applications in our documentation.
Now that we have our Speechly app deployed, let's integrate it!
Integrate Speechly client
Let's use an observable pattern and create a manager which will handle Speechly connection and provide us with the recognition results. Add the following code to SpeechlyManager.swift:
import Foundation
import SwiftUI
import Speechly
class SpeechlyManager: ObservableObject {
let client: SpeechClient
var active: Bool
@Published var transcript: [SpeechTranscript] = []
@Published var filter: GithubRepoFilter = GithubRepoFilter.empty
init() {
self.active = true
self.client = try! SpeechClient(
appId: UUID(uuidString: "your-speechly-app-id")!,
language: .enUS
)
self.client.delegate = self
}
func start() {
if !self.active {
return
}
self.client.start()
}
func stop() {
if !self.active {
return
}
self.client.stop()
}
func suspend() {
if self.active {
self.client.suspend()
self.active = false
}
}
func resume() {
if !self.active {
try! self.client.resume()
self.active = true
}
}
}
extension SpeechlyManager: SpeechClientDelegate {
func speechlyClientDidStart(_: SpeechClientProtocol) {
DispatchQueue.main.async {
self.transcript = []
}
}
func speechlyClientDidStop(_: SpeechClientProtocol) {
DispatchQueue.main.async {
self.transcript = []
}
}
func speechlyClientDidUpdateSegment(_ client: SpeechClientProtocol, segment: SpeechSegment) {
DispatchQueue.main.async {
switch segment.intent.value.lowercased() {
case "filter":
self.filter = GithubRepoFilter(
languageFilter: self.parseLanguageFilter(segment),
sortOrder: self.filter.sortOrder
)
case "sort":
self.filter = GithubRepoFilter(
languageFilter: self.filter.languageFilter,
sortOrder: self.parseSortOrder(segment)
)
case "reset":
self.filter = GithubRepoFilter.empty
default:
break
}
self.transcript = segment.transcripts
}
}
private func parseSortOrder(
_ segment: SpeechSegment, defaultOrder: GithubRepoFilter.SortOrder = GithubRepoFilter.empty.sortOrder
) -> GithubRepoFilter.SortOrder {
var order = defaultOrder
for e in segment.entities {
if e.type.lowercased() != "sort_field" {
continue
}
switch e.value.lowercased() {
case "name":
order = .name
case "language":
order = .language
case "followers":
order = .followers
case "stars":
order = .stars
case "forks":
order = .forks
default:
continue
}
}
return order
}
private func parseLanguageFilter(_ segment: SpeechSegment, initialValue: [GithubRepo.Language] = []) -> [GithubRepo.Language] {
var languages = initialValue
for e in segment.entities {
if e.type.lowercased() != "language" {
continue
}
switch e.value.lowercased() {
case "go":
languages.append(.Go)
case "python":
languages.append(.Python)
case "typescript":
languages.append(.TypeScript)
default:
continue
}
}
return languages
}
}
Make sure you update the language and the app id in the initialiser!
Now, there's a lot to explain here, so here's the gist:
SpeechlyManagercreates our client. To initialise the client you need to pass at leastappIdandlanguage, which you can find from the app page in the dashboard.- To enable the microphone and start sending data to the API you should use
client.start()method. Similarly, you useclient.stop()for stopping current call. - To receive recognition results (and also some status updates and errors) you need to implement the
SpeechClientDelegatepattern and pass the delegate to the client. Our manager usesspeechlyClientDidUpdateSegmentto react to recognition results andspeechlyClientDidStart/speechlyClientDidStopfor resetting current transcript. Note also the usage ofDispatchQueue.main- this is a requirement of the platform that observable values should only be updated from the main dispatch queue. - To handle the results, you would need to parse them, relying on intent values and entity types / values.
client.suspend()andclient.resume()provide functionality for suspending and resuming the client execution - this will come in handy later!- Check out this article in our documentation for more information about how SLU API works!
As you probably noticed, we are using a GithubRepoFilter as a container for our filters, but we haven't defined it yet. Let's do that! Add the following to GithubRepoFilter.swift:
import Foundation
class GithubRepoFilter {
enum SortOrder {
case name, language, followers, stars, forks
}
static let empty = GithubRepoFilter(languageFilter: [], sortOrder: .name)
var languageFilter: [GithubRepo.Language]
var sortOrder: SortOrder
init(languageFilter: [GithubRepo.Language], sortOrder: SortOrder) {
self.languageFilter = languageFilter
self.sortOrder = sortOrder
}
func apply(_ input: [GithubRepo]) -> [GithubRepo] {
var res = input
if self.languageFilter.count > 0 {
res = res.filter { repo in
self.languageFilter.contains(repo.language)
}
}
return res.sorted { (left, right) in
switch self.sortOrder {
case .name:
return left.name < right.name
case .language:
return left.language.rawValue < right.language.rawValue
case .followers:
return left.followers < right.followers
case .stars:
return left.stars < right.stars
case .forks:
return left.forks < right.forks
}
}
}
}
Nothing fancy here - just some logic for sorting and filtering an array of GithubRepo structs!
Tying everything together
Now that we have all the pieces ready, let's tie them all together in our SpeechlyRepoFilteringApp.swift! Let's update it with the following code:
import SwiftUI
import Speechly
@main
struct RepoFilteringApp: App {
@Environment(\.scenePhase) var scenePhase
@ObservedObject var speechlyManager = SpeechlyManager()
var body: some Scene {
WindowGroup {
ContentView(
repos: self.speechlyManager.filter.apply(GithubRepoRepository.shared.list()),
transcript: self.speechlyManager.transcript,
startRecording: self.speechlyManager.start,
stopRecording: self.speechlyManager.stop
)
}.onChange(of: self.scenePhase) { newPhase in
switch newPhase {
case .background:
self.speechlyManager.suspend()
case .active:
self.speechlyManager.resume()
default:
break
}
}
}
}
A couple of things going on here:
- We use the
@ObservedObjectto observe the state ofSpeechlyManager. This will automatically update our app with new values offilterandtranscriptproperties defined by the manager. - We use the
@Environment(\.scenePhase)to track the state of our main (and only) scene phase and react when the scene (and thus the application) enters background state (i.e. it gets suspended by the OS) and leaves it. We use this to suspend and resume our Speechly client - this ensures that we release the microphone and disconnect from the API when those resources are not needed.
Conclusion
And that's it! Now you can build the app and run it in the simulator. Keep in mind that many of the SwiftUI features are only available on iOS 14.0 and above, so make sure to pick the appropriate simulator target.
Go ahead and try out your app - you can filter the repos by language, apply a sorting order, and reset the filters:

If you want to delve into the details, go ahead and check out Speechly documentation and our public GitHub.
You can also find the source code for this tutorial at github.com/speechly/ios-repo-filtering - feel free to poke around or use it as a starter for your next Speechly app!